Convert mbr to gpt without data loss windows 10
- Convert MBR partition to GPT without data loss - Ask Ubuntu.
- How to Convert MBR Disk to GPT on Windows 10 Without Losing Data.
- How To Convert MBR To GPT On Windows 10 X 64 Without Losing Data.
- 2 Methods: Convert Windows 10 MBR to GPT Disk without Data Loss.
- Windows 10 installation convert from MBR to GPT without data.
- How to convert Mbr to Gpt without losing data? - Microsoft Community.
- Convert GPT to MBR without data loss - ALI TAJRAN.
- Convert MBR to GPT Without Data Loss Windows 11 Available.
- Convert MBR To GPT HDD/SSD without loosing data - Windows 10.
- Convert MBR Disk to GPT Disk in Windows 10 | Tutorials.
- How to convert MBR to GPT drive to switch BIOS to UEFI on Windows 10.
- How to Convert MBR to GPT without Data Loss in Windows 10.
- Convert MBR to GPT with MBR2GPT - Windows 10 Forums.
- 4 Ways| Convert MBR to GPT Without Losing Data in Windows 11/10 - EaseUS.
Convert MBR partition to GPT without data loss - Ask Ubuntu.
Press Enter after typing list disc. Take note of the disc number for the GPT disc. If 1 is the GPT disc, type select disc 1. Enter the code. Press Enter after typing clean. This step will erase the disk#x27;s entire contents. Press Enter after typing convert MBR. After it#x27;s finished, type quit to exit Command Prompt. To convert a drive using MBR to GPT on Windows 10, use these steps: Open Settings. Click on Update amp; Security. Click on Recovery. Under the quot;Advanced startupquot; section, click the Restart now button.
How to Convert MBR Disk to GPT on Windows 10 Without Losing Data.
May 18, 2022 Once the installer is downloaded, open the executable and follow the on-screen prompts to install MiniTool Partition Wizard on your system. Open MiniTool Partition Wizard and click on Launch application. Next, right-click on the disk that you want to convert and click on Convert MBR to GPT disk. Note: Dont be confused by the screenshot above.
How To Convert MBR To GPT On Windows 10 X 64 Without Losing Data.
Method 2: Convert GPT Disk to MBR Disk in Disk Management [Data Loss] 1. Press Windows Key R then type and hit Enter to open Disk Management. 2. Under Disk Management, select the Disk you want to convert then make sure right-click on each of its partitions and select Delete Partition or Delete Volume.
2 Methods: Convert Windows 10 MBR to GPT Disk without Data Loss.
Nov 13, 2020 This will automatically start the process to convert a disk from MBR to GPT. If, on the other hand, what we want is to convert a GPT disk to MBR, we must follow the same steps, but instead of executing the convert gpt command, we will have to launch the convert mbr command. In the same way as in the previous case, the system will automatically. May 11, 2021 Learn how to convert MBR to GPT disk without data loss in Windows 11/10, using Diskpart, Gptgen, or AOMEI Partition Assistant. MBR disks support only 4 partition tables.
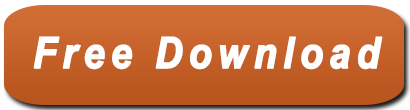
Windows 10 installation convert from MBR to GPT without data.
1. Right-click quot; My Computer/This PC quot; --gt;quot; Manage quot;--gt;quot; Disk Management quot;. 2. Right-click on each partition on the disk you want to convert and select quot; Delete Volume quot; to clean the disk. Step 3. Right-click on the target disk, and select quot; Convert to GPT Disk quot;. Then follow the hints to finish converting MBR to GPT. Apr 21, 2022 Right-click the MBR disk that you need to convert to GPT and choose Convert to GPT Disk . Step 2. Confirm the operation and click OK . Then, make sure that your system supports EFI/UEFI mode and click Yes . Step 3. You will turn to the main menu. Check the pending operation and click Apply to execute your operation. Tips.
How to convert Mbr to Gpt without losing data? - Microsoft Community.
Jan 28, 2022 Download and launch EaseUS Partition Master on your Windows computer. Step 2. Right-click the MBR disk that you want to convert and choose quot;Convert to GPTquot;. Step 3. After that, find and click the quot;Execute 1 Operationquot; button on the toolbar and choose quot;Applyquot; to start the conversion. Need more than 4 primary partitions to store different types of files. Prepare to directly upgrade Windows 10 to Windows 11 through the quot;Check for Updatequot; feature. At the prompt, type: select x where x is the number of the hard disk drive that you want to convert to GPT. Convert Windows 10 from Legacy BIOS to UEFI without Data Loss see also Convert MBR Disk to GPT Disk in Windows 10 Win 11 is currently an Insider build. It won#x27;t be released formally perhaps until early next year. You may like to try running Win 11 in a virtual machine first to see what you think of it.
Convert GPT to MBR without data loss - ALI TAJRAN.
Dec 08, 2021 Step 2. Select the target disk and choose Convert MBR Disk to GPT Disk from the left pane. Step 3. This interface is the preview of conversion result. Click Apply to allow the change. quot;I successfully converted my MBR disk to GPT disk Windows 10 without data loss by using MiniTool Partition Wizard Free Edition. #mbr #gptConvert MBR to GPT without losing data in Windows 10 | LotusGeekRun command i useDiskpartList diskselect disk 1wh.
Convert MBR to GPT Without Data Loss Windows 11 Available.
Convert GPT to MBR with DiskGenius. We will use the software DiskGenius to convert GPT to MBR without data loss. The tool is FREE to convert the disks from MBR to GPT. Download the tool from the official website or here. The version we will use is DiskGenius DGEngSetup5431342. Start DiskGenius. Right-click on the MBR disk. Mar 01, 2018 Then, restore the backup image after converting to GPT. 3. Convert Server from MBR to GPT without data loss using third-party software. It works on both system disk and data disk. No need to prepare bootable media because you do the operations under Windows and it will complete the converting within several reboots.
Convert MBR To GPT HDD/SSD without loosing data - Windows 10.
You might come across a dilemma when your computer is already using GPT partitioning. Still, for some reasons, such as compatibility with an operating system, you need to convert GPT to MBR.. When it comes to the operating systems that can read from a GPT disk, more advanced Windows such as Windows 11, 10, 8.1, 7, and Server editions come to mind. Hello My pc runs legacy boot and mbr partition how to change to gbt and uefi without data loss And if the pc has a ssd C partition and an hdd D Press J to jump to the feed. Press question mark to learn the rest of the keyboard shortcuts.
Convert MBR Disk to GPT Disk in Windows 10 | Tutorials.
May 12, 2022 Step 1. Download and launch EaseUS Partition Master on your Windows computer. Step 2. Right-click the MBR disk that you want to convert and choose quot;Convert to GPTquot;. Step 3. After that, find and click the quot;Execute 1 Operationquot; button on the toolbar and choose quot;Applyquot; to start the conversion. Free Download. Feb 13, 2021 This software will show you the MBR disk drive in its file explorer. Step-2. Right-Click on the disk which you want to convert then choose Convert MBR to GPT red mark on the image above. Step-3. Then Click Apply. Tick mark on the top-left of the window. Step-4. How to convert Mbr to Gpt without losing data? Hi I want to convert my disk from Mbr to Gpt. Because i want to install Windows 10 64 bit and it requires Gpt partition.
How to convert MBR to GPT drive to switch BIOS to UEFI on Windows 10.
4. Here, switch to the quot; Volumes quot; tab and look for the quot;Partition stylequot;. If it#x27;s MBR, we indeed need to convert the MBR partition to GPT. And if it displays GPT, we don#x27;t need to do anything. 5. Next, press the Windows key once and search for quot; System information quot;. Open it. 6. 1. Click the Search option on Windows 10 taskbar and then type quot;disk managementquot;. Then you will see the quot;Disk Managementquot; window appears. 2. If there are partitions on the disk, right click MBR disk that you wish to convert into GPT disk, and then click quot;Convert to GPT Diskquot;. 3. If there are any partition or volume on your target. In summary, it is possible to convert from GPT to MBR without losing data by using command prompt, but you must backup your data first. However, by using AOMEI Partition Assistant you can convert directly between GPT and MBR without deleting the partitions or wiping the drive.
How to Convert MBR to GPT without Data Loss in Windows 10.
Apart from accessing GPT protective partition, DiskGenius can help you convert the GPT disk to MBR without losing data. Once the disk is converted to MBR disk, it#x27;ll be displayed in Windows Explorer or opened as normal drives. In addition, this program can also recover data from damaged hard drive. Answer: First, and this is VERY important, back up all your data. If you have an external drive large enough, also create a system drive image. You never know... Then run this command from an admin command prompt: [code]MBR2GPT /validate /allowFullOS [/code]If it says all is OK, you can proceed w.
Convert MBR to GPT with MBR2GPT - Windows 10 Forums.
But, if only the legacy BIOS mode is supported you can#x27;t convert MBR to GPT. So, you have to check whether the motherboard supports UEFI/EFI boot mode at first. The best easy ways of convert MBR to GPT disk for using the third party tool, Like as MiniTool partition wizard, The disk will be converted from MBR to GPT without losing any data. 2 Open EaseUS Partition Master. 3 Click/tap on the disk # ex: Disk 3 of the GPT disk you want to convert to MBR, and click/tap on the Convert GPT to MBR link in the left pane. see screenshot below 4 Click/tap on the Apply check button in the toolbar. see screenshot below.
4 Ways| Convert MBR to GPT Without Losing Data in Windows 11/10 - EaseUS.
Nov 13, 2018 Method 2: Convert from MBR to GPT. Follow the same steps From 1-5 as above to open the command prompt using Installation media. Then, type: List Disk Note down the disk which you want to convert to GPT Then, type: Select Disk DiskNumber Disk number is the disk which is listed in the above command, Ex: Select disk 0 Now, start the Windows. Apr 05, 2019 Choose the boot device as a UEFI device if offered, on first screen press Shift F10 to open a Command Prompt, type the following commands followed by Enter key: DISKPART LIST DISK SEL DIS # replace # with the disk # of the Windows disk from list in previous command CLEAN CONVERT GPT EXIT.
See also:
